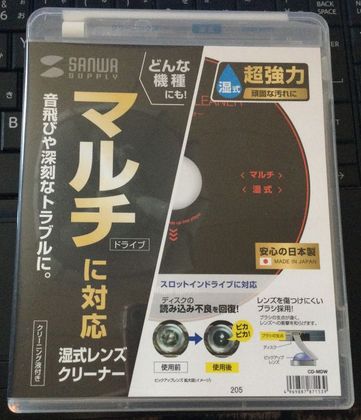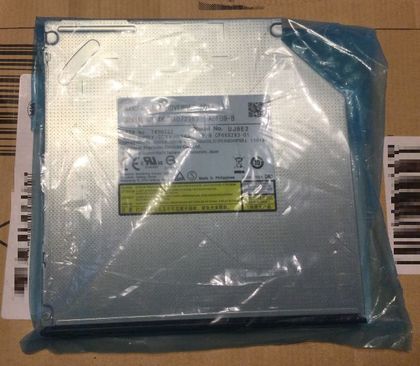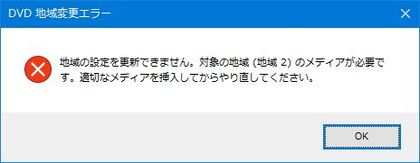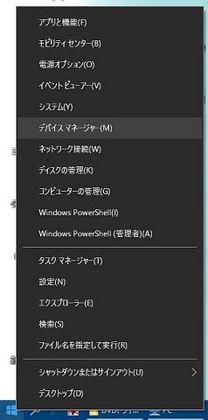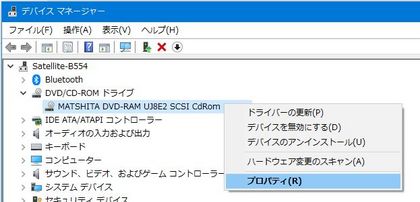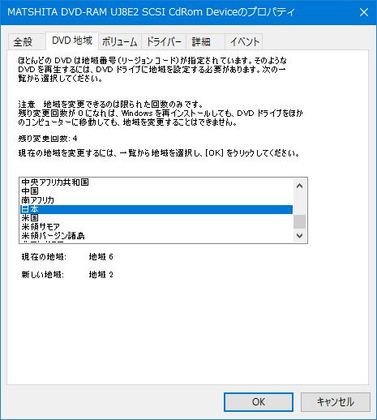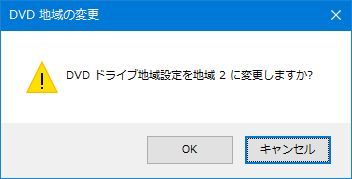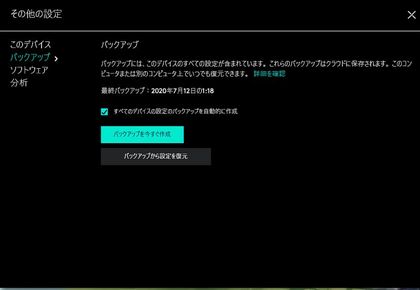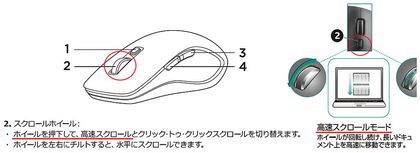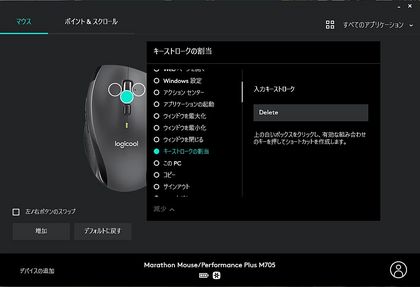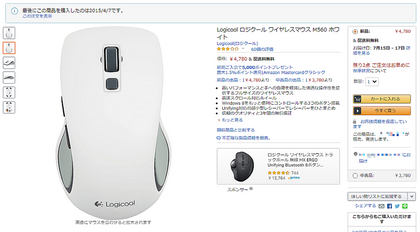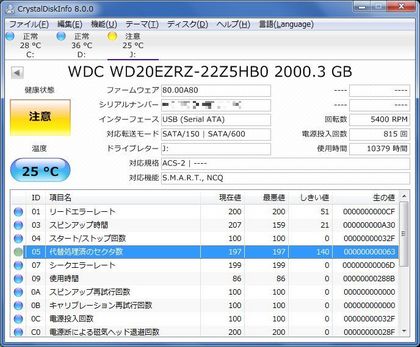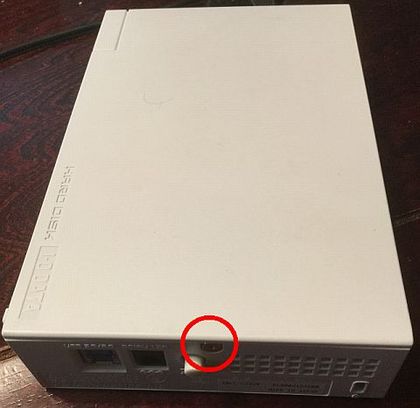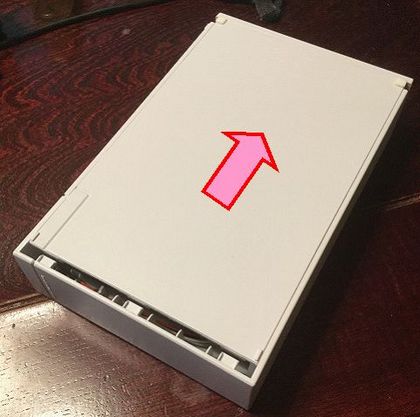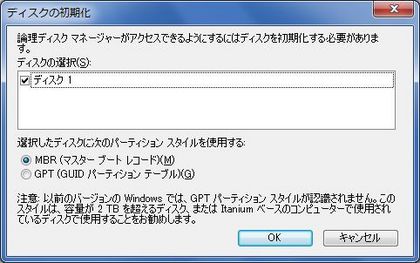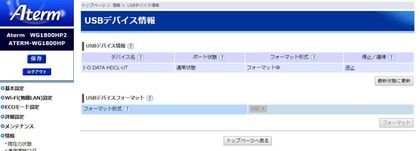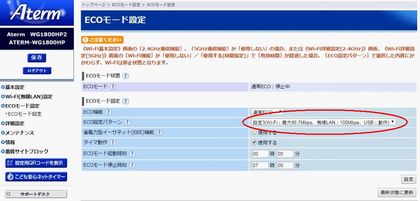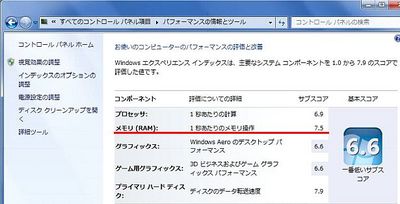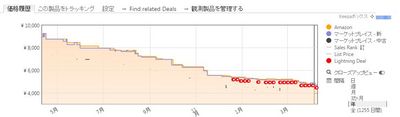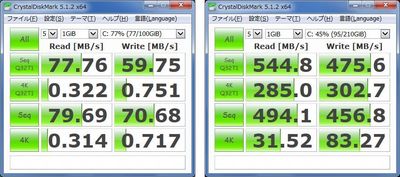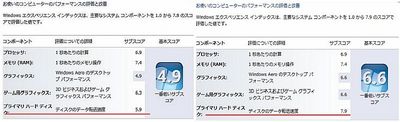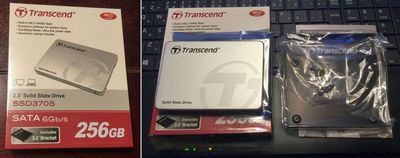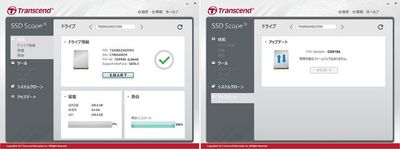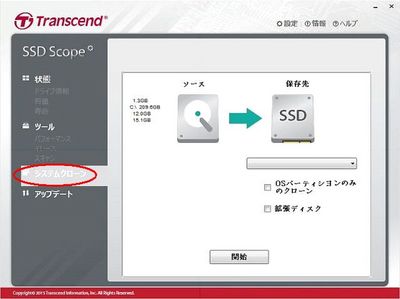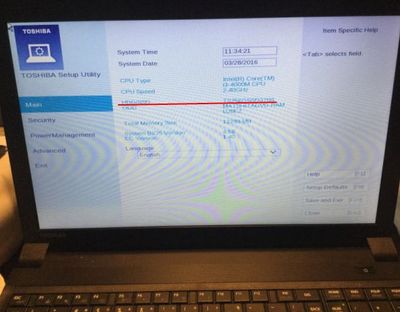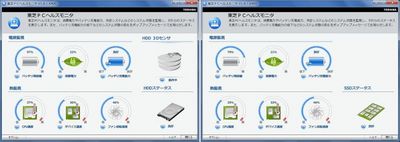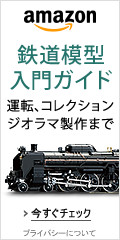[ノートPC修理メモ] dynabook Satellite B554 (東芝) のDVDドライブの交換 [Windowsパソコン・iPad・環境構築]
日々愛用しているノートパソコン、ダイナブックシリーズのビジネスモデルの「dynabook Satellite B554 」(型番: PB554LFB1R7AA71) のDVDドライブ (DVDスーパーマルチドライブ) を交換修理しました。
■片面2層のDVDが再生できない
中古で購入したDVD (片面2層) の動作チェックがしようとしたところ、ずっとドライブが唸っているばかりで全く認識できませんでした。ただし、片面1層のDVDは再生できました。
まずは、ピックアップレンズをクリーニングしてみましたが改善できず、DVDドライブを交換することにしました。
■DVDドライブ (DVDスーパーマルチドライブ) の交換作業
DVDドライブの品番確認のため、裏側のネジを外しドライブ本体を引き抜きます。
パナソニック (Panasonic) 製のスリムDVDスーパーマルチドライブ「UJ-8E2」(9.5mm厚) だと分かり、Amazonで購入しました。
ベゼル等の付け替えを行います。ベゼルの作業詳細については、こちらのブログを参考にさせて頂きました。
■リージョンコードの変更
DVDドライブを本体に取り付け、デバイスマネージャーからDVDドライブのリージョンコードを「中国」(地域6) から「日本」(地域2) に変更して作業終了です。
1. DVDドライブにDVD (片面2層) ディスクを入れておきます。DVDを予めドライブに入れていないと以下のようなエラーメッセージが表示されます。
2. デバイスマネージャーを起動します。画面左下の(スタートボタン)を右クリックして表示された「クイック リンク」メニューから「デバイス マネージャー」をクリックします。
3.「MATSUSHITA DVD-RAM UJ8E2 SCSI CdRom Device」で右クリックして「プロパティ」をクリックします。
4. 「DVD 地域」タブから「日本」を選択し「OK」ボタンをクリックして終了です。
※ご自身で作業される方、メーカーの保証対象外になったり、部品を破損する場合がありますので、自信が無い方は、補修パーツを購入したショップでメーカーよりも安く交換作業を請け負っている場合があります。
ここまで読んで頂きまして、ありがとうございました!!
(東芝・dynabook Satellite B554 [型番: PB554LFB1R7AA71])
■片面2層のDVDが再生できない
中古で購入したDVD (片面2層) の動作チェックがしようとしたところ、ずっとドライブが唸っているばかりで全く認識できませんでした。ただし、片面1層のDVDは再生できました。
まずは、ピックアップレンズをクリーニングしてみましたが改善できず、DVDドライブを交換することにしました。
(サンワサプライ マルチレンズクリーナー (湿式) CD-MDW)
 |
■DVDドライブ (DVDスーパーマルチドライブ) の交換作業
DVDドライブの品番確認のため、裏側のネジを外しドライブ本体を引き抜きます。
パナソニック (Panasonic) 製のスリムDVDスーパーマルチドライブ「UJ-8E2」(9.5mm厚) だと分かり、Amazonで購入しました。
(Panasonic パナソニック SATA接続 9.5mm厚 スリムDVDスーパーマルチドライブ UJ-8E2)
|
ベゼル等の付け替えを行います。ベゼルの作業詳細については、こちらのブログを参考にさせて頂きました。
■リージョンコードの変更
DVDドライブを本体に取り付け、デバイスマネージャーからDVDドライブのリージョンコードを「中国」(地域6) から「日本」(地域2) に変更して作業終了です。
1. DVDドライブにDVD (片面2層) ディスクを入れておきます。DVDを予めドライブに入れていないと以下のようなエラーメッセージが表示されます。
2. デバイスマネージャーを起動します。画面左下の(スタートボタン)を右クリックして表示された「クイック リンク」メニューから「デバイス マネージャー」をクリックします。
3.「MATSUSHITA DVD-RAM UJ8E2 SCSI CdRom Device」で右クリックして「プロパティ」をクリックします。
4. 「DVD 地域」タブから「日本」を選択し「OK」ボタンをクリックして終了です。
※ご自身で作業される方、メーカーの保証対象外になったり、部品を破損する場合がありますので、自信が無い方は、補修パーツを購入したショップでメーカーよりも安く交換作業を請け負っている場合があります。
ここまで読んで頂きまして、ありがとうございました!!
にほんブログ村 |  | もし、この記事が参考になりましたら、応援クリックして頂けると励みになります! |
[ノートPC修理メモ] dynabook Satellite B554 (東芝) の液晶パネルの交換 [Windowsパソコン・iPad・環境構築]
日々愛用しているノートパソコン、ダイナブックシリーズのビジネスモデルの「dynabook Satellite B554」(型番: PB554LFB1R7AA71) の液晶パネル (LCD) を交換修理しました。
■液晶パネル (LCD) 交換
ある日突然、全体が薄暗くなり画面右下は真っ暗になってしました。パネルのバックライトの寿命だと思い、新品パネルと交換しました。

楽天市場の「trywaypc楽天市場店」さんで、「dynabook Satellite B554/K 全機種 dynabook Satellite B554/L 全機種 dynabook Satellite B554/M全機種 液晶パネル」の「ノングレア」(非光沢) を税込9,878円で購入しました。
ちなみに元々付いていたものはLG製の「LP156WHB (TP)(T1)」で、今回購入したものは同じLG製の「LP156WHB (TP)(B1)」でした。
■液晶パネルの外し方
今回は、こちらの記事を参考にさせて頂きました。補足としてフレームの裏側には上部に4つ、下部に7つ、左右に5つづつツメがありました。外すときはバリバリと音がします。また、下部のツメは多いのでゆっくり慎重に外しました。
フラットケーブルの接合部分には固定用のテープがあるので、再利用しますので慎重に剥がします。
■交換用液晶パネルについて
交換用の液晶パネルには、「光沢」と「ノングレア」(非光沢) があります。元々付いているパネルは「ノングレア」となります。お好みで「光沢」の取付も可能です。
■パネル上部のクッション材の劣化対応
黒いクッション材が経年劣化でボロボロになってなり、見た目も悪いのて目隠してコクヨの「罫線引きテープ」を貼りました。
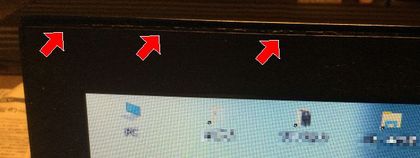
※ご自身で作業される方、メーカーの保証対象外になったり、部品を破損する場合がありますので、自信が無い方は、補修パーツを購入したショップでメーカーよりも安く交換作業を請け負っている場合があります。
今回、キーボードASSYを購入した、楽天市場の「trywaypc楽天市場店」さんは、東芝の他に NEC、SONY、DELL、Lenovo、HP、富士通、Acer、Asus、Sharp、Panasonicなどのメーカーの液晶パネルを扱い、格安で交換作業も請け負っているので、交換作業に時間が無い、面倒な方にもおすすめです。

ここまで読んで頂きまして、ありがとうございました!!
■液晶パネル (LCD) 交換
ある日突然、全体が薄暗くなり画面右下は真っ暗になってしました。パネルのバックライトの寿命だと思い、新品パネルと交換しました。

左: パネル交換前 / 右: パネル交換後
楽天市場の「trywaypc楽天市場店」さんで、「dynabook Satellite B554/K 全機種 dynabook Satellite B554/L 全機種 dynabook Satellite B554/M全機種 液晶パネル」の「ノングレア」(非光沢) を税込9,878円で購入しました。
東芝 dynabook Satellite B554 液晶パネル [ノングレア] (LGエレクトロニクス)
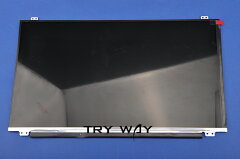 |  |
LP156WHB (TP)(B1) [ノングレア]
ちなみに元々付いていたものはLG製の「LP156WHB (TP)(T1)」で、今回購入したものは同じLG製の「LP156WHB (TP)(B1)」でした。
■液晶パネルの外し方
今回は、こちらの記事を参考にさせて頂きました。補足としてフレームの裏側には上部に4つ、下部に7つ、左右に5つづつツメがありました。外すときはバリバリと音がします。また、下部のツメは多いのでゆっくり慎重に外しました。
フラットケーブルの接合部分には固定用のテープがあるので、再利用しますので慎重に剥がします。
■交換用液晶パネルについて
交換用の液晶パネルには、「光沢」と「ノングレア」(非光沢) があります。元々付いているパネルは「ノングレア」となります。お好みで「光沢」の取付も可能です。
東芝 dynabook Satellite B554 液晶パネル [光沢] (LGエレクトロニクス) |
■パネル上部のクッション材の劣化対応
黒いクッション材が経年劣化でボロボロになってなり、見た目も悪いのて目隠してコクヨの「罫線引きテープ」を貼りました。
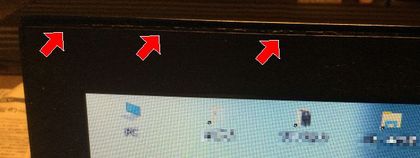
罫線引きテープ ホワイトボード用
※ご自身で作業される方、メーカーの保証対象外になったり、部品を破損する場合がありますので、自信が無い方は、補修パーツを購入したショップでメーカーよりも安く交換作業を請け負っている場合があります。
今回、キーボードASSYを購入した、楽天市場の「trywaypc楽天市場店」さんは、東芝の他に NEC、SONY、DELL、Lenovo、HP、富士通、Acer、Asus、Sharp、Panasonicなどのメーカーの液晶パネルを扱い、格安で交換作業も請け負っているので、交換作業に時間が無い、面倒な方にもおすすめです。
ここまで読んで頂きまして、ありがとうございました!!
にほんブログ村 |  | もし、この記事が参考になりましたら、応援クリックして頂けると励みになります! |
[後継マウス] ロジクール M560からM705m へ買換えました! [Windowsパソコン・iPad・環境構築]
マウスを「ロジクール ワイヤレスマウス M560」から最新の「ロジクール マラソンマウス M705m」へ買換えました!
■ロジクール ワイヤレスマウス M560、チャタリング発生 (動作不良) か?
2015年から使っていた、「ロジクール ワイヤレスマウス M560」(ホワイト) のサイドボタンが利かなくなり、予備で購入していた同じM560も2か月程度で同じ場所のサイドボタンが利かなくなる、しかもスクロールホイールが出来ないというチャタリング (動作不良) が出る不運・・・。
スクロールホイールのチャタリング (動作不良) については、エレコムのエアダスターでホイール近辺を拭いたらホコリや糸くずが排出され直しました。しかし、サイドボタンにも拭いてみましたが直らず…。
■マウス (ロジクール M560) を分解修理する
2台のM560は、もう3年間無償保証も切れているので思い切って分解してました。分解は、精密ドライバーで行います。
1. マウス裏側の上部のシート2枚を外す、下部のシールをめくり、4か所のネジを外します。
2. サイドボタンの内部に呉のコンタクトスプレー (接点復活材) でクリーニングを行います。
スイッチ部は、隙間に隙間に精密ドライバーを刺して外します。
黒いケースと白いスイッチは、紛失しないように気をつけます。
銅板の接点部に接点復活材を付けて、小さく切ったキッチンペーパーなどで磨きます。
しかし、チャタリング (動作不良) ではなく、2台とも物理的な故障らしくあえなく撃沈・・・。
■ロジクール マラソンマウス M705mをAmazonで3,800円で購入
M560同様のサイズ感とGoogle Chromeのタブ操作用のショートカットを7ボタンにキーストロークを割り当てて使用できる事が決め手になりました。
毎日、Google Chromeを起動すると、約30のウェブサイトがタブで開かれ、それらを確認する作業があります。そのため、マウスのボタンに以下のキーボードショートカットを割り当てています。この操作は、7つのボタンが使用可能であることを前提としています。
(Ctrl+W タブを閉じる / Ctrl+Tab タブの移動 / Ctrl+F5 強制の再読み込み / 戻る)
■ M560とM705mの比較
M705mの良かった点
比較すると幅・高さが少し大きくなり、M705mはずんぐりむっくりしていてホールド感は向上していると感じました。
人差し指と中指を置く部分に少しくぼみがあるのもいいです。
マウスのボタンなどカスタマイズするソフト「Logicool SetPoint」が進化し、「Logicool Options」になりました。従来はUnifyingレシーバー (USBレシーバー) とマウスと接続設定する専用ソフト「Logicool Unifying Software」が必要でしたが、このLogicool Optionsに含まれたようです。
Logicool Optionsでは、マウスの各ボタンに設定したショートカットなどロジクールのクラウド上に自動的に保管され、パソコンを替える度にマウスの設定をしなくてもすぐクラウドからリストア出来るので利便性も上がっています。
また内蔵する単三電池が1本から2本になったことで、電池寿命が18か月から36か月に伸びました。
M705mの残念な点
M560ではホイール下のボタンに「Logicool SetPoint」で「キーストロークの割当」でDELETEキーを割当て使っていたので、Becky! Internet Mail (メールソフト) など不要メールの削除などとても便利でした。
購入前にロジクールのコールセンターに問い合わせ、M705mもホイール下のボタンに同様に「Logicool Options」で「キーストロークの割当」が出来るかと質問したところ、"出来ます"と回答がありました。
しかし、M705mではホイール下のボタンは高速スクロール機能のON/OFFの切替スイッチで、「Logicool Options」での設定は不可でした。(M560では、ホイールを押し込んでの高速スクロール機能のON/OFFスイッチでした)
一応、M705mも「Logicool Options」でホイールを押し込む動作に「キーストロークの割当」は出来ますが、正確に垂直に押し込まないとうまく動作しないのでストレスになり諦めました。M560でホイール下のボタンに「キーストロークの割当」を行っていた方はご注意ください。
■まとめ
M705mは上記の高速スクロール機能のON/OFFの動作スイッチの場所が変更された点を除けば、フィット感もよくとてもいいマウスです。
M705mは、旧モデルのM560を使っていた方にはおすすめのモデルだと思います。また、また、カラーてすが今回私が購入したのは「チャコール」ですが、Amazon限定で「ブラック」がラインナップされています。(出来ればM560同様にホワイトカラーも欲しかったですね)
現在AmazonでM560はマケプレ購入可能ですが、発売からかなり年数が経っているので保管状態によってはホワイトは黄ばんでいる可能性もあるので、わざわざ古いモデルを転売価格 (4,780円) で買う必要はないかと思いました。(2015年の購入価格は、2,001円でした)
また、マウスのメンテナンスに今回紹介したエアダスターなどがあると普段の手入れ、メンテナンスやチャタリング (動作不良) 対策に役に立ちます。
自己責任で分解してチャタリング (動作不良) 対策したい方は、精密ドライバーやトルクドライバー、接点復活材があるといいと思います。M560は精密ドライバー、M705mはトルクドライバーで分解可能です。(保証期間内の分解については自己責任でお願いいたします)
ここまで読んで頂きまして、ありがとうございました!!
左: M560 / 右: M705m
■ロジクール ワイヤレスマウス M560、チャタリング発生 (動作不良) か?
2015年から使っていた、「ロジクール ワイヤレスマウス M560」(ホワイト) のサイドボタンが利かなくなり、予備で購入していた同じM560も2か月程度で同じ場所のサイドボタンが利かなくなる、しかもスクロールホイールが出来ないというチャタリング (動作不良) が出る不運・・・。
左: 5年使って黄ばんだM560 / 右: まだ見た目は新品状態のM560
スクロールホイールのチャタリング (動作不良) については、エレコムのエアダスターでホイール近辺を拭いたらホコリや糸くずが排出され直しました。しかし、サイドボタンにも拭いてみましたが直らず…。
■マウス (ロジクール M560) を分解修理する
2台のM560は、もう3年間無償保証も切れているので思い切って分解してました。分解は、精密ドライバーで行います。
1. マウス裏側の上部のシート2枚を外す、下部のシールをめくり、4か所のネジを外します。
2. サイドボタンの内部に呉のコンタクトスプレー (接点復活材) でクリーニングを行います。
スイッチ部は、隙間に隙間に精密ドライバーを刺して外します。
黒いケースと白いスイッチは、紛失しないように気をつけます。
銅板の接点部に接点復活材を付けて、小さく切ったキッチンペーパーなどで磨きます。
しかし、チャタリング (動作不良) ではなく、2台とも物理的な故障らしくあえなく撃沈・・・。
■ロジクール マラソンマウス M705mをAmazonで3,800円で購入
M560同様のサイズ感とGoogle Chromeのタブ操作用のショートカットを7ボタンにキーストロークを割り当てて使用できる事が決め手になりました。
毎日、Google Chromeを起動すると、約30のウェブサイトがタブで開かれ、それらを確認する作業があります。そのため、マウスのボタンに以下のキーボードショートカットを割り当てています。この操作は、7つのボタンが使用可能であることを前提としています。
(Ctrl+W タブを閉じる / Ctrl+Tab タブの移動 / Ctrl+F5 強制の再読み込み / 戻る)
■ M560とM705mの比較
左: Logicool Wireless Mouse M560 / 右: Logicool Marathon Mouse M705m
M705mの良かった点
比較すると幅・高さが少し大きくなり、M705mはずんぐりむっくりしていてホールド感は向上していると感じました。
人差し指と中指を置く部分に少しくぼみがあるのもいいです。
マウスのボタンなどカスタマイズするソフト「Logicool SetPoint」が進化し、「Logicool Options」になりました。従来はUnifyingレシーバー (USBレシーバー) とマウスと接続設定する専用ソフト「Logicool Unifying Software」が必要でしたが、このLogicool Optionsに含まれたようです。
左: Logicool Options / 中: Logicool SetPoint / 右: Logicool Unifying Software
Unifyingレシーバー 左: M560 / 右: M705m)
Logicool Optionsでは、マウスの各ボタンに設定したショートカットなどロジクールのクラウド上に自動的に保管され、パソコンを替える度にマウスの設定をしなくてもすぐクラウドからリストア出来るので利便性も上がっています。
また内蔵する単三電池が1本から2本になったことで、電池寿命が18か月から36か月に伸びました。
M705mの残念な点
M560ではホイール下のボタンに「Logicool SetPoint」で「キーストロークの割当」でDELETEキーを割当て使っていたので、Becky! Internet Mail (メールソフト) など不要メールの削除などとても便利でした。
購入前にロジクールのコールセンターに問い合わせ、M705mもホイール下のボタンに同様に「Logicool Options」で「キーストロークの割当」が出来るかと質問したところ、"出来ます"と回答がありました。
しかし、M705mではホイール下のボタンは高速スクロール機能のON/OFFの切替スイッチで、「Logicool Options」での設定は不可でした。(M560では、ホイールを押し込んでの高速スクロール機能のON/OFFスイッチでした)
(出典: ロジクール取扱説明書より)
一応、M705mも「Logicool Options」でホイールを押し込む動作に「キーストロークの割当」は出来ますが、正確に垂直に押し込まないとうまく動作しないのでストレスになり諦めました。M560でホイール下のボタンに「キーストロークの割当」を行っていた方はご注意ください。
■まとめ
M705mは上記の高速スクロール機能のON/OFFの動作スイッチの場所が変更された点を除けば、フィット感もよくとてもいいマウスです。
M705mは、旧モデルのM560を使っていた方にはおすすめのモデルだと思います。また、また、カラーてすが今回私が購入したのは「チャコール」ですが、Amazon限定で「ブラック」がラインナップされています。(出来ればM560同様にホワイトカラーも欲しかったですね)
現在AmazonでM560はマケプレ購入可能ですが、発売からかなり年数が経っているので保管状態によってはホワイトは黄ばんでいる可能性もあるので、わざわざ古いモデルを転売価格 (4,780円) で買う必要はないかと思いました。(2015年の購入価格は、2,001円でした)
(2020/07/12 現在)
また、マウスのメンテナンスに今回紹介したエアダスターなどがあると普段の手入れ、メンテナンスやチャタリング (動作不良) 対策に役に立ちます。
自己責任で分解してチャタリング (動作不良) 対策したい方は、精密ドライバーやトルクドライバー、接点復活材があるといいと思います。M560は精密ドライバー、M705mはトルクドライバーで分解可能です。(保証期間内の分解については自己責任でお願いいたします)
ここまで読んで頂きまして、ありがとうございました!!
にほんブログ村 |  | もし、この記事が参考になりましたら、応援クリックして頂けると励みになります! |
[USBファン] 外付け2.5インチHDDの冷却を工夫してみました [Windowsパソコン・iPad・環境構築]
5月に入り室温が20度を超える日も多くなり、ノートPCに接続している外付けHDD (2.5インチ) の温度が50度に達する事も多くなり、USBファンを使って冷却してみました。作業方法を忘備録としてまとめました。


(前はアイスのおまけに入っている小さい保冷剤をHDDケースの上に置いてましたが結露が発生しHDDにダメージが発生すると知り止めました)
[2.5インチ・外付けHDDの使用状況ついて]
2.5インチHDDケースはInateck製のUSB3.0ハブが内蔵されてる「EF2007」を使用し、HDD温度監視は、フリーソフト「CrystalDiskInfo」(HDD/SSDの健康状態をチェック) を常駐しています。データ類はデータ類は全て2TBの外付けHDDに入れているので常にHDDが稼働している状態です。(ノートPC本体のSSDはOSとソフトのみ)

夜はWindowsソフト「Air Video Server HD」(メディアサーバーソフト) を使ってパソコン内 (外付けHDD) の動画を無線LAN (Wi-Fi) 経由で寝室でiPhoneやiPadでストリーミング再生していることが多いので、夜も常に外付けHDDが動いている状態なのでとても熱を持ちやすいです。
[2TBの内蔵HDDの発熱量はかなり高い]
以前東芝の1TBの内蔵HDD (MQ01ABD100) を使用している時は、2.5インチHDDケースの裏面に3M製のクッションゴムを付けてケースの熱が机に伝わりにくくしていたので、真夏にたまに50度に達する程度でした。

現在、ウエスタンデジタルの2TBの内蔵HDD (WD20SPZX) に換装してから発熱量が増えて、電源を入れて1時間位でHDDケースのフタを外さないとすぐに50度の注意アラートが上がっていました。

[USBファンのチョイス・選択]
最初はAmazonで高評価の国内メーカー・ニコーのUSBファンをAmazonで購入しようかと考えていましたが、事務机に付けられるようにクリップ部に強力磁石 (マグネット) がHDDに悪影響が出るリスクもあるので断念。
いろいろとAmazonレビューをサクラチェッカーで調べ、今回タイムリー (TIMELY) のUSBファン「BIGFAN120U-FOOT」(BIGFANシリーズ) を購入しました。

USBファン「BIGFAN120U-FOOT」のサイズは、縦 12.9cm・横 12.9cm・幅 5.3cmです。ファン本体の幅は2.4cm、ゴム足の直系は2.5cm、高さは1.5cmでした。詳しい仕様については、BIGFANシリーズ公式サイト (https://www.big-fan.net/) でご確認ください。

[2.5インチ外付けHDDをUSBファンで冷却する]
3.5インチのHDDを載せるサイズなので、2.5インチのHDDケースはこのようにゴム足で挟むようにしました。

ゴム足を含めたUSBファン本体の高さが5.3cmと腰高でノートPCの裏側に置いた時にふたに干渉してしまうため、USBファン下部の土台ゴムは外し、強力両面テープでUSBファン・ファンガード・スペーサーゴムのみ固定しました。(付属のねじは奥まで閉まらない、ネジ頭が机に干渉する為使用していません)



また、HDDケースが直接ファンガードの金具に触れないよう (共振防止) に前出の3Mのクッションゴムの取付位置を調整しました。

2.5インチHDDケースに接続しているUSBケーブル (A-MicroB) については取付位置が高くなり、取り回しがきつくなったのでサンワサプライのマイクロケーブル (KU30-AMCSS05) に交換しました。

[冷却効果でHDD温度が36度前後で安定]
ノートPCの電源投入後にUSBファンは「弱」で使用していますが、室温26度でHDD内温度は36度前後でほぼ一定しています。

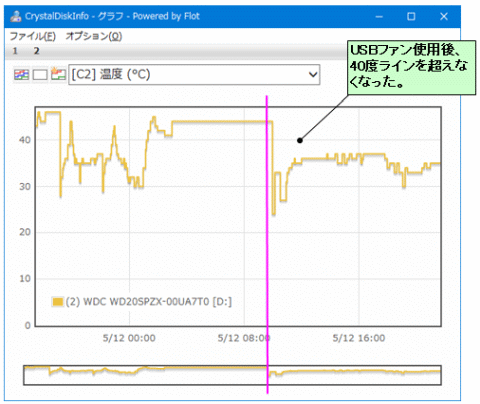
また、気になる音ですがノートPC内蔵のCPUファンより少し大きい位という感じで、深夜帯のあまり気にならず常時運転している空気清浄機の音程度でした。
音が気になる場合はUSBファンを切った状態で、HDD内温度が45、6度になってもUSBファンを使えば数分で40度以下に下がりました。
[結論: タイムリーのUSBファンは静音で冷却能力が高い]
国内メーカー・タイムリー (TIMELY) のUSBファン「BIGFAN120U-FOOT」(BIGFANシリーズ) については大満足です。最初ちょっとサイズが大きいかなと思いましたが、うるさい中華製の小さいUSBファンより品質の高い国内メーカーの高径のUSBファンの低速動作の方が静音で冷却能力が高いと思いました。
また、Amazonは中華製のUSBファンが多数出品されていますが、高評価のレビューの製品をサクラチェッカーで確認するとさくらレビューばかりなので購入前に確認された方がいいと思います。
2.5インチの外付けHDDの高温に悩まれるている方、参考になれば幸いです。
ここまで読んで頂きまして、ありがとうございました!!


(前はアイスのおまけに入っている小さい保冷剤をHDDケースの上に置いてましたが結露が発生しHDDにダメージが発生すると知り止めました)
[2.5インチ・外付けHDDの使用状況ついて]
2.5インチHDDケースはInateck製のUSB3.0ハブが内蔵されてる「EF2007」を使用し、HDD温度監視は、フリーソフト「CrystalDiskInfo」(HDD/SSDの健康状態をチェック) を常駐しています。データ類はデータ類は全て2TBの外付けHDDに入れているので常にHDDが稼働している状態です。(ノートPC本体のSSDはOSとソフトのみ)

(Inateck 2.5インチ USB3.0 HDDケース EF2007)
夜はWindowsソフト「Air Video Server HD」(メディアサーバーソフト) を使ってパソコン内 (外付けHDD) の動画を無線LAN (Wi-Fi) 経由で寝室でiPhoneやiPadでストリーミング再生していることが多いので、夜も常に外付けHDDが動いている状態なのでとても熱を持ちやすいです。
[2TBの内蔵HDDの発熱量はかなり高い]
以前東芝の1TBの内蔵HDD (MQ01ABD100) を使用している時は、2.5インチHDDケースの裏面に3M製のクッションゴムを付けてケースの熱が机に伝わりにくくしていたので、真夏にたまに50度に達する程度でした。

 |
(3M しっかりつくクッションゴム 8x2mm 台形 22粒 CS-04)
現在、ウエスタンデジタルの2TBの内蔵HDD (WD20SPZX) に換装してから発熱量が増えて、電源を入れて1時間位でHDDケースのフタを外さないとすぐに50度の注意アラートが上がっていました。

 |
(Western Digital HDD 2TB WD Blue PC 2.5インチ 内蔵HDD WD20SPZX)
[USBファンのチョイス・選択]
最初はAmazonで高評価の国内メーカー・ニコーのUSBファンをAmazonで購入しようかと考えていましたが、事務机に付けられるようにクリップ部に強力磁石 (マグネット) がHDDに悪影響が出るリスクもあるので断念。
いろいろとAmazonレビューをサクラチェッカーで調べ、今回タイムリー (TIMELY) のUSBファン「BIGFAN120U-FOOT」(BIGFANシリーズ) を購入しました。

 |
(タイムリー USBファン [ 振動吸収ゴム脚(8個)搭載 ] BIGFAN120U-FOOT)
USBファン「BIGFAN120U-FOOT」のサイズは、縦 12.9cm・横 12.9cm・幅 5.3cmです。ファン本体の幅は2.4cm、ゴム足の直系は2.5cm、高さは1.5cmでした。詳しい仕様については、BIGFANシリーズ公式サイト (https://www.big-fan.net/) でご確認ください。

(出典: 株式会社タイムリー)
[2.5インチ外付けHDDをUSBファンで冷却する]
3.5インチのHDDを載せるサイズなので、2.5インチのHDDケースはこのようにゴム足で挟むようにしました。

(HDDケースの大きさ: 縦 8cm・横 14.5cm・幅 1.5cm)
ゴム足を含めたUSBファン本体の高さが5.3cmと腰高でノートPCの裏側に置いた時にふたに干渉してしまうため、USBファン下部の土台ゴムは外し、強力両面テープでUSBファン・ファンガード・スペーサーゴムのみ固定しました。(付属のねじは奥まで閉まらない、ネジ頭が机に干渉する為使用していません)



また、HDDケースが直接ファンガードの金具に触れないよう (共振防止) に前出の3Mのクッションゴムの取付位置を調整しました。

2.5インチHDDケースに接続しているUSBケーブル (A-MicroB) については取付位置が高くなり、取り回しがきつくなったのでサンワサプライのマイクロケーブル (KU30-AMCSS05) に交換しました。

 |
(サンワサプライ USB3.0マイクロケーブル(A-MicroB) 超ごく細 0.5m ブラック KU30-AMCSS05)
[冷却効果でHDD温度が36度前後で安定]
ノートPCの電源投入後にUSBファンは「弱」で使用していますが、室温26度でHDD内温度は36度前後でほぼ一定しています。

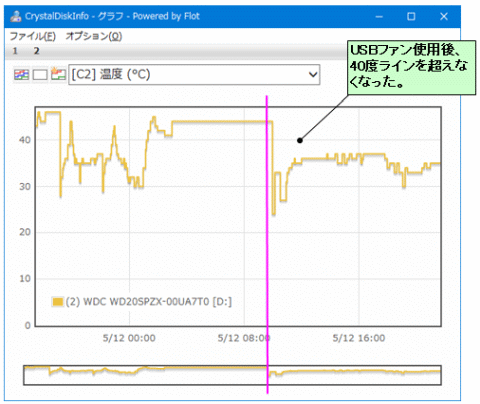
また、気になる音ですがノートPC内蔵のCPUファンより少し大きい位という感じで、深夜帯のあまり気にならず常時運転している空気清浄機の音程度でした。
音が気になる場合はUSBファンを切った状態で、HDD内温度が45、6度になってもUSBファンを使えば数分で40度以下に下がりました。
[結論: タイムリーのUSBファンは静音で冷却能力が高い]
国内メーカー・タイムリー (TIMELY) のUSBファン「BIGFAN120U-FOOT」(BIGFANシリーズ) については大満足です。最初ちょっとサイズが大きいかなと思いましたが、うるさい中華製の小さいUSBファンより品質の高い国内メーカーの高径のUSBファンの低速動作の方が静音で冷却能力が高いと思いました。
 |
(タイムリー USBファン [ 振動吸収ゴム脚(8個)搭載 ] BIGFAN120U-FOOT)
また、Amazonは中華製のUSBファンが多数出品されていますが、高評価のレビューの製品をサクラチェッカーで確認するとさくらレビューばかりなので購入前に確認された方がいいと思います。
2.5インチの外付けHDDの高温に悩まれるている方、参考になれば幸いです。
ここまで読んで頂きまして、ありがとうございました!!
にほんブログ村 |  | もし、この記事が参考になりましたら、応援クリックして頂けると励みになります! |
[HDD交換メモ] 外付けHDD (HDCL-UTEシリーズ) の内蔵ハードディスクの交換 [Windowsパソコン・iPad・環境構築]
2017年4月に楽天市場 (ビックカメラ楽天市場店) で購入したアイ・オー・データ製の外付けHDD (HDCL-UTEシリーズ) が、購入後1年半を経ったころから時々認識しなくなるなど多発するようになったので、内蔵されているHDDを交換してみました。
■使用環境
外付けHDD (HDCL-UTE2W) をNEC製のWi-Fiルータ (AtermWG1800HP2) のUSBポートに接続し、簡易NAS (ネットワークドライブ) として使用していました。使用頻度はあまり見ない聞かない動画・音楽ファイルのアーカイブ及び、日時バックアップとして使用していました。
■障害発生
2018年10月に突然ノートパソコン (Windows7) からネットワークドライブに接続できなくなる。ルータから外し、ノートPCにローカル接続した (J:ドライブ) ところ、「フォーマットする必要があります。フォーマットしますか?」と表示され中身が全く確認できない。
■暫定復旧対応
1. 左下のスターメニューから、「アクセサリ」-「コマンド プロンプト」を起動。
2.「chkdsk j: /f」 (今回の復旧対象ドライブは、「J:ドライブ」)
3. 復旧し、中身が無事確認できた。
フリーソフト「CrystalDiskInfo」(HDD/SSDの健康状態をチェック)で見たところ異常が確認できなかった。その後、同様にファイルを書き込むとドライブとして認識しないなど症状が悪化、「CrystalDiskInfo」の測定値も「代替処理済のセクタ数増加」が増え「注意」なり、メーカーの保証も既に切れている(保証期間は1年間)ので自分で内蔵HDDの交換をすることにしました。
参考: 「CrystalDiskInfo」HDD/SSDの健康状態をチェック - 窓の杜
■交換用HDD購入
Amazon (PCDEPOT)で、内蔵HDDと同じWestern Digital製のスタンダードモデル 3.5インチHDD「WD Blue」シリーズ「WD20EZAZ-RT」(2TB)を購入。
なお、購入にあたりAmazon倉庫から直送されるものは簡易梱包、きちんと梱包されていないなど梱包に関する悪いレビューが多いので、AmazonマーケットプレイスのPCデポ(PCDEPOT)さんから「6,750円」で購入しました。
HDCL-UTE2には、旧モデルとなる「WD20EZRZ-RT」が使われていましたが、今回は後継の新モデル「WD20EZAZ-RT」を購入しました。比較すると違いは、キャッシュメモリが64MBから256MBに増量、また最大内部転送レートが147MB/sから180MB/sに向上しています。
参考: Western Digitalの3.5型HDD「WD20EZAZ」が発売、2TBプラッタ採用 - AKIBA PC Hotline!
耐久性を考慮して、今回購入したスタンダードモデルの「WD Blue」より上位モデルとなるNAS用の「WD Red」も考えましたがバックアップ用途が主なので今回は見送りました。
参考: 「用途で選ぶHDD」5色のWDシリーズを全解説、「色分けのルーツ」も聞いてみた - AKIBA PC Hotline!
■HDCL-UTEの分解・交換作業
1.ミリネジを外す(1箇所)
2.蓋をスライドさせます。
3.ミリネジを外す(2箇所)、下部が爪で固定されているので少し上にスライドすると外れます。
4.HDD自体を固定しているインチネジを外す(2箇所)とHDDが外れます。
5.取り付けは4→1の順で行います。
■外付けHDDの初期化とフォーマット
1. ノートPCに繋げます。
2. 「スタート」-「コントロールパネル」-「システムとセキュリティ」-「管理ツール」の「コンピューターの管理」をクリックします。
3.「記憶域」の「ディスクの管理」をクリックします。
4.「ディスク1」上で右クリックする。メニューが出るので「ディスクの初期化」を選びます。
5. 「MBR」になっていることを確認し、「OK」で初期が完了します。(2TB以下のHDDは「MBR」、2TB以上は「GPT」を選ぶのが一般的です)
6. 私はルータ(AtermWG1800HP2)の簡易NASで使用するので、ルータの管理画面からフォーマットしました。
■データのコピー (サルベージ)
1. 不調のHDDを以下のように2.5/3.5インチHDD用データ転送ケーブルなどでノートPCと接続します。
2. 不調のHDD内のデータを外付けHDDへコピーして完了です。私は、フリーソフト「FastCopy」(高速ファイル・コピーツール)を使用しました、コピー速度が速くおすすめです。
参考: 「FastCopy」無料の高速ファイル・コピーツール - 窓の杜
■外付けHDDの環境改善
設置場所が通路にあるので、外付けHDDの下に厚めのマウスパットを敷いて振動対策をしました。
・ルーターのECOモードの設定をUSB給電は「常時」に変更しました。(アイ・オー・データに問い合わせたところ、常時通電の方がいいとアドバイスがありました)
ここまで読んで頂きまして、ありがとうございました!!
■使用環境
外付けHDD (HDCL-UTE2W) をNEC製のWi-Fiルータ (AtermWG1800HP2) のUSBポートに接続し、簡易NAS (ネットワークドライブ) として使用していました。使用頻度はあまり見ない聞かない動画・音楽ファイルのアーカイブ及び、日時バックアップとして使用していました。
■障害発生
2018年10月に突然ノートパソコン (Windows7) からネットワークドライブに接続できなくなる。ルータから外し、ノートPCにローカル接続した (J:ドライブ) ところ、「フォーマットする必要があります。フォーマットしますか?」と表示され中身が全く確認できない。
■暫定復旧対応
1. 左下のスターメニューから、「アクセサリ」-「コマンド プロンプト」を起動。
2.「chkdsk j: /f」 (今回の復旧対象ドライブは、「J:ドライブ」)
3. 復旧し、中身が無事確認できた。
フリーソフト「CrystalDiskInfo」(HDD/SSDの健康状態をチェック)で見たところ異常が確認できなかった。その後、同様にファイルを書き込むとドライブとして認識しないなど症状が悪化、「CrystalDiskInfo」の測定値も「代替処理済のセクタ数増加」が増え「注意」なり、メーカーの保証も既に切れている(保証期間は1年間)ので自分で内蔵HDDの交換をすることにしました。
参考: 「CrystalDiskInfo」HDD/SSDの健康状態をチェック - 窓の杜
■交換用HDD購入
Amazon (PCDEPOT)で、内蔵HDDと同じWestern Digital製のスタンダードモデル 3.5インチHDD「WD Blue」シリーズ「WD20EZAZ-RT」(2TB)を購入。
なお、購入にあたりAmazon倉庫から直送されるものは簡易梱包、きちんと梱包されていないなど梱包に関する悪いレビューが多いので、AmazonマーケットプレイスのPCデポ(PCDEPOT)さんから「6,750円」で購入しました。
|
HDCL-UTE2には、旧モデルとなる「WD20EZRZ-RT」が使われていましたが、今回は後継の新モデル「WD20EZAZ-RT」を購入しました。比較すると違いは、キャッシュメモリが64MBから256MBに増量、また最大内部転送レートが147MB/sから180MB/sに向上しています。
(左: 旧モデル「WD20EZRZ-RT」/ 右: 新モデル「WD20EZAZ-RT」)
参考: Western Digitalの3.5型HDD「WD20EZAZ」が発売、2TBプラッタ採用 - AKIBA PC Hotline!
耐久性を考慮して、今回購入したスタンダードモデルの「WD Blue」より上位モデルとなるNAS用の「WD Red」も考えましたがバックアップ用途が主なので今回は見送りました。
参考: 「用途で選ぶHDD」5色のWDシリーズを全解説、「色分けのルーツ」も聞いてみた - AKIBA PC Hotline!
■HDCL-UTEの分解・交換作業
1.ミリネジを外す(1箇所)
2.蓋をスライドさせます。
(3箇所爪らしきものがありますが、爪ではないので力強くスライドさせます)
3.ミリネジを外す(2箇所)、下部が爪で固定されているので少し上にスライドすると外れます。
(ケーブルが着いているので注意してください)
4.HDD自体を固定しているインチネジを外す(2箇所)とHDDが外れます。
5.取り付けは4→1の順で行います。
■外付けHDDの初期化とフォーマット
1. ノートPCに繋げます。
2. 「スタート」-「コントロールパネル」-「システムとセキュリティ」-「管理ツール」の「コンピューターの管理」をクリックします。
3.「記憶域」の「ディスクの管理」をクリックします。
4.「ディスク1」上で右クリックする。メニューが出るので「ディスクの初期化」を選びます。
(今回初期化するものは、私の場合は「ディスク1」となっています)
5. 「MBR」になっていることを確認し、「OK」で初期が完了します。(2TB以下のHDDは「MBR」、2TB以上は「GPT」を選ぶのが一般的です)
6. 私はルータ(AtermWG1800HP2)の簡易NASで使用するので、ルータの管理画面からフォーマットしました。
(普通の外付けHDDと使う場合はWindowsのフォーマットでOKです)
■データのコピー (サルベージ)
1. 不調のHDDを以下のように2.5/3.5インチHDD用データ転送ケーブルなどでノートPCと接続します。
(私はオウルテック製 (OWL-PCSPS3U3U2) を使用しています)
|
2. 不調のHDD内のデータを外付けHDDへコピーして完了です。私は、フリーソフト「FastCopy」(高速ファイル・コピーツール)を使用しました、コピー速度が速くおすすめです。
参考: 「FastCopy」無料の高速ファイル・コピーツール - 窓の杜
■外付けHDDの環境改善
設置場所が通路にあるので、外付けHDDの下に厚めのマウスパットを敷いて振動対策をしました。
・ルーターのECOモードの設定をUSB給電は「常時」に変更しました。(アイ・オー・データに問い合わせたところ、常時通電の方がいいとアドバイスがありました)
ここまで読んで頂きまして、ありがとうございました!!
にほんブログ村 |  | もし、この記事が参考になりましたら、応援クリックして頂けると励みになります! |
[ノートPC修理メモ] dynabook Satellite B554 (東芝) のキーボード交換 [Windowsパソコン・iPad・環境構築]
日々愛用しているノートパソコン、ダイナブックシリーズのビジネスモデルの「dynabook Satellite B554 」(型番: PB554LFB1R7AA71)のキーボード交換をしました。
お菓子のカスが入ったらしく、矢印キーが動かなくなりました。デスクトップ用のキーボードのように、キートップを取って掃除すればという安易な考えで、キーのパンタグラフ部分(白い樹脂)を破損させてしまいました・・・。
東芝の修理だとキーボードのASSY交換となり、1万5,6千円程度かかってしまいます。そこで、楽天市場で補修用部品のキーボードASSYを注文し、自分で交換 (換装) することにしました。
[購入したキーボードASSY]
[交換手順]
1. まず、電源とバッテリーを外します。
2. 本体裏面にある、キーボードASSYを固定しているネジを外します。
3.目隠しカバーをマイナスドライバー使って、ゆっくりとカバーを持ち上げながら外します。
4.キーボートASSYを手前に上げて、ハーネスの固定ッチを解除します。
そして、マザーボード (M/B) とのハーネスを外します。
5. キーボードの取り付けは、4から逆に手順を進めます。
やっぱり、新品のキーボードは気持ちいいですね!!
※ご自身で作業される方、メーカーの保証対象外になったり、部品を破損する場合がありますので、自信が無い方は、補修パーツを購入したショップでメーカーよりも安く交換作業を請け負っている場合があります。
今回、キーボードASSYを購入した、楽天市場の「NPCkoubou」さんは、 東芝の他に NEC、SONY、DELL、Lenovo、HP、工人舎、Acer、Asus、Sharp、富士通などのメーカーのキーボードASSYを扱い交換作業も請け負っているので、キーボードの文字がかすれた・消えた・見難いなど新品に交換するのもありだと思います。

ここまで読んで頂きまして、ありがとうございました!!
(東芝・dynabook Satellite B554 [型番: PB554LFB1R7AA71])
お菓子のカスが入ったらしく、矢印キーが動かなくなりました。デスクトップ用のキーボードのように、キートップを取って掃除すればという安易な考えで、キーのパンタグラフ部分(白い樹脂)を破損させてしまいました・・・。
東芝の修理だとキーボードのASSY交換となり、1万5,6千円程度かかってしまいます。そこで、楽天市場で補修用部品のキーボードASSYを注文し、自分で交換 (換装) することにしました。
(事前にキーボードASSYを外し、確認した型番: G83C000DV2JP)
[購入したキーボードASSY]
 |
(東芝 修理交換用 dynabook Satellite B554/K B554/L B554/M B554/U B553/L B553/J 日本語キーボード (テンキーなし))
(届いた現物のキーボートASSY)
[交換手順]
1. まず、電源とバッテリーを外します。
2. 本体裏面にある、キーボードASSYを固定しているネジを外します。
(「KB」というネジを1本外します)
3.目隠しカバーをマイナスドライバー使って、ゆっくりとカバーを持ち上げながら外します。
(参考: 爪の位置です)
4.キーボートASSYを手前に上げて、ハーネスの固定ッチを解除します。
そして、マザーボード (M/B) とのハーネスを外します。
(ハーネスを固定しているラッチの破損に注意してください)
5. キーボードの取り付けは、4から逆に手順を進めます。
やっぱり、新品のキーボードは気持ちいいですね!!
※ご自身で作業される方、メーカーの保証対象外になったり、部品を破損する場合がありますので、自信が無い方は、補修パーツを購入したショップでメーカーよりも安く交換作業を請け負っている場合があります。
今回、キーボードASSYを購入した、楽天市場の「NPCkoubou」さんは、 東芝の他に NEC、SONY、DELL、Lenovo、HP、工人舎、Acer、Asus、Sharp、富士通などのメーカーのキーボードASSYを扱い交換作業も請け負っているので、キーボードの文字がかすれた・消えた・見難いなど新品に交換するのもありだと思います。
ここまで読んで頂きまして、ありがとうございました!!
にほんブログ村 |  | もし、この記事が参考になりましたら、応援クリックして頂けると励みになります! |
[PC高速化作業メモ3] 東芝 dynabook Satellite B554 最大メモリ増設(デュアルチャネル)してみました! [Windowsパソコン・iPad・環境構築]
先日のブログ、「[PC高速化作業メモ2] 東芝 dynabook Satellite B554 のHDDをSSDへ換装しました!」に毎日たくさんのアクセスありがとうございます!!
今回は先日ブログで予告したように8GB+4GBの12GBからさらにメモリ増設を行い、8GB×2枚の最大16GBのデュアルチャネルにしました。
交換手順については、前ブログ「[PC高速化作業メモ1] 東芝 dynabook Satellite B554 メモリ換装・増設してみました!」をご覧ください。
■最大16GBメモリ増設後のスペック
結果を先に記述しますが「Windows エクスペリエンス インデックス」の「メモリ (RAM)」の値が、"7.4" から " 7.5" へ増加しました。 (最大値: 7.9)
既に必要以上のメモリを搭載しているので体感では感じられません。前回HDDをSSDへ交換した際にI/O (入出力) が大幅に向上しているの、デェフォルトの4GBに8GBを増設 ([PC高速化作業メモ1]) と前回のSSD換装 ([PC高速化作業メモ2]) で普段使いなら十分な体感が得られると思います。
Windows エクスペリエンス インデックス値の推移 (最大値: 7.9)
[PC高速化作業メモ1] でのメモリ増設、メモリ 4GB (標準) + 8GB → 12GB化
・メモリ (RAM) 値: 5.9 → 7.4
[PC高速化作業メモ2] でのHDDからSSDへの換装
・グラフィックス値: 4.9 → 6.6
・ゲーム用グラフィックス値: 6.3 → 6.6
・プライマリ ハードディスク値: 5.9 → 7.9
[PC高速化作業メモ3] (本記事) での 最大メモリ16GB (8GB×2) デュアルチャネル化
・メモリ (RAM) 値: 7.4 → 7.5
私は、Chromeを複数立ち上げて数十枚のタブを開いて作業することが多いので、今回の最大16GBのデュアルチャネルにしました。私は、フリーソフト「SoftPerfect RAM Disk」(現在は有償) を使用して4GBをRAMディスクら割り当て、Chromeのキャッシュの高速化をしました。
ちなみにメモリがデュアルチャネルになっているかの確認は、フリーソフト「CPU-Z」などで確認可能 (赤丸) です。
今回も搭載している、「Transcend」(トランセンド)の8GBのメモリ「DDR3L-1600 SO-DIMM」(TS1GSK64W6H)が
2015年5月10日にAmazonで購入した際は、「8,780円」でしたが、2016年4月9日現在「4,690円」まで値下がっているので、メモリ増設を迷っている方は今が「買い」だと思います。
「Amazon」での値段の推移を見ると最近は頻繁に「タイムセール」(赤丸) を行っており、私のように「価格.COM」で掲載している最安値 (4,580円) よりさらに安い金額 (4,480円) で購入も可能だと思います。(2016年4月)
ここまで読んで頂きまして、ありがとうございました!!
★ブログ更新しました → [PC高速化作業メモ2] 東芝 dynabook Satellite B554 のHDDをSSDへ換装しました! https://t.co/rDxVH8dNYV #トランセンド 製のSSDへ換装しました! pic.twitter.com/xQZYDrWHQl
— アオイアサガオ (@tanax007) 2016年4月1日
今回は先日ブログで予告したように8GB+4GBの12GBからさらにメモリ増設を行い、8GB×2枚の最大16GBのデュアルチャネルにしました。
(トランセンド製メモリ、8GB×2枚搭載)
交換手順については、前ブログ「[PC高速化作業メモ1] 東芝 dynabook Satellite B554 メモリ換装・増設してみました!」をご覧ください。
■最大16GBメモリ増設後のスペック
結果を先に記述しますが「Windows エクスペリエンス インデックス」の「メモリ (RAM)」の値が、"7.4" から " 7.5" へ増加しました。 (最大値: 7.9)
既に必要以上のメモリを搭載しているので体感では感じられません。前回HDDをSSDへ交換した際にI/O (入出力) が大幅に向上しているの、デェフォルトの4GBに8GBを増設 ([PC高速化作業メモ1]) と前回のSSD換装 ([PC高速化作業メモ2]) で普段使いなら十分な体感が得られると思います。
Windows エクスペリエンス インデックス値の推移 (最大値: 7.9)
[PC高速化作業メモ1] でのメモリ増設、メモリ 4GB (標準) + 8GB → 12GB化
・メモリ (RAM) 値: 5.9 → 7.4
[PC高速化作業メモ2] でのHDDからSSDへの換装
・グラフィックス値: 4.9 → 6.6
・ゲーム用グラフィックス値: 6.3 → 6.6
・プライマリ ハードディスク値: 5.9 → 7.9
[PC高速化作業メモ3] (本記事) での 最大メモリ16GB (8GB×2) デュアルチャネル化
・メモリ (RAM) 値: 7.4 → 7.5
私は、Chromeを複数立ち上げて数十枚のタブを開いて作業することが多いので、今回の最大16GBのデュアルチャネルにしました。私は、フリーソフト「SoftPerfect RAM Disk」(現在は有償) を使用して4GBをRAMディスクら割り当て、Chromeのキャッシュの高速化をしました。
ちなみにメモリがデュアルチャネルになっているかの確認は、フリーソフト「CPU-Z」などで確認可能 (赤丸) です。
今回も搭載している、「Transcend」(トランセンド)の8GBのメモリ「DDR3L-1600 SO-DIMM」(TS1GSK64W6H)が
(前回はクッション封筒のゆうメールでがっかりしましたが、今回は箱で届きました)
2015年5月10日にAmazonで購入した際は、「8,780円」でしたが、2016年4月9日現在「4,690円」まで値下がっているので、メモリ増設を迷っている方は今が「買い」だと思います。
「Amazon」での値段の推移を見ると最近は頻繁に「タイムセール」(赤丸) を行っており、私のように「価格.COM」で掲載している最安値 (4,580円) よりさらに安い金額 (4,480円) で購入も可能だと思います。(2016年4月)
(Amazonでの価格の推移)
左:「価格.COM」 / 右:「Amazon」
ここまで読んで頂きまして、ありがとうございました!!
にほんブログ村 |  | もし、この記事が参考になりましたら、応援クリックして頂けると励みになります! |
[PC高速化作業メモ2] 東芝 dynabook Satellite B554 のHDDをSSDへ換装しました! [Windowsパソコン・iPad・環境構築]
先日のブログ、「[PC高速化作業メモ1] 東芝 dynabook Satellite B554 メモリ換装・増設してみました!」に毎日たくさんのアクセスありがとうございます!!
今回は、前回のブログで予告しましたようにこの東芝の「dynabook Satellite B554」のHDD (ハードディスクドライブ) をSSD (ソリッドステートドライブ) へ交換・SSD換装を行いました。
結論はSSDへ換装してよかったです、正直HDDへ戻れないです (笑) 以下のドライブのベンチマーク値 (定番フリーソフト・CrystalDiskMark) を見て頂くと換装前とは雲泥の差です。
Windows 7の起動時の体感速度が、システムが安定するまでの時間が5分から1分未満にまで高速化されました。
「Windows エクスペリエンス インデックス」の値を比較してみると、「プライマル ハード ディスク」の値が、「5.9」から「7.9」 へ増加していました。(最大値: 7.9)
今回購入・換装したSSDは、「Transcend」 (トランセンド) 製のSSD370シリーズの「TS256GSSD370S」(256GB) です。
Amazon (アマゾン) のタイムセール・割引を利用して価格comの最安値より約1,000円ほど安い、8,952円で購入できました。具体的な内容やこのSSDを選んだ理由はこのブログの下部に記載しました。
なお、この「dynabook Satellite B554」のHDDは、HGST製の「HTS545032A7E380」(320GB・5400rpm) が搭載されていました。
お世辞にも読み書きが早いモデルでなく、B554はビジネスモデルなので耐久性・信頼性を重視したと思われます。購入当時5万円台でインテルの第4世代のCore i3が購入できコスパが高いと思いましたが、今回のSSD換装で「dynabook Satellite B554」の本来の能力が発揮した感じです。
■SSDへ換装する前に
今回は、HDDからSSDへ丸ごとコピー (クローン) をせず、SSD換装後にWindows7 (64bit) をクリーンインストール (再インストール) しました。(サブブラウザのIE11の調子が悪く、IE10へダウングレードしていました)
SSD換装にあたり、以下のものを事前に準備しました。
・Windows7 (64bit) 用のリカバリーディスクの作成
(スターメニュー - TOSHIBA - サポート&リカバリー - リカバリメディア作成ツール)
・Transcend SSD Scope (トランセンド SSD専用 ユーティリティソフト)
(公式サイトにてダウンロードし、インストールします)
・HDD/SSD 外付け ドライブ ケース
(私は外したHDDを外付けHDDにするため、予め購入しました)
Amazonで購入しました。ケースも質感もよく、簡単に取り付けられUSB3.0に対応しているのでデータ転送も高速で快適です、各種カラーが購入時に選択できます。現在は、後継となる「2588C3-G2」が発売されています。
■SSDのファームの確認および・ユーザー登録
まず、購入したSSDを外付けドライブケースに入れ、B554と接続します。フタをスライドさせ、SATAのコネクタ部分にSSDを挿すだけです、特に工具は必要ありません。
前出の「Transcend SSD Scope」を起動し、SSDのファームのバージョンが最新かどうか確認できます。
なぜ、ファームを確認したかというと、このSSDのAmazonのカスタマーレビューに「Transcend」 (トランセンド) 製のSSDはファームをアップデートするとドライブ内のデータが全部消去されるという怖ろしい内容を読んだからです。(今回購入したものは、既に最新のファームだったので一安心です)
また、私はSSDに新規にOSからインストールする方法をとりますが、この「Transcend SSD Scope」を使ってHDDからSSDへ現在使用の環境を丸々コピー (クローン) する方法も可能です。
最後にSSD本体のシリアルナンバー (S/N: ~) をトランセンドの公式サイトにて登録して3年保障を有効にします。
(補足)
外付けドライブケースを使う前に、以前壊れたPCのHDDからデータをサルベージするのに使った、グリーンハウスの「SATA/IDE-USB2.0変換アダプタ」(GH-USHD-IDESA) に繋げたのですが、このSSDでは使えませんでした。(HDDは問題なく使用できました)
■HDDからSSDへの交換作業
SSDへ交換するとメーカーの保障外となります、作業につきましては自己責任でお願いいたします。また、作業中は静電気にご注意ください。(作業前にドアノブなどに触れてから、放電する等をお願いいたします)
1. B554本体から電源ケーブルとバッテリーを外してから、2箇所 (赤丸) のネジを外して裏側の蓋を開けます。
2. HDDブラケットを右にスライドさせて取り外します。
3. ブラケットの4箇所 (赤丸) のネジを外して、HDDを外します。
4.SSDをブランケットに取り付け、3 → 2 → 1 でPCに取り付けます。
5.電源投入後、すぐF2キーを押してBIOSを起動して、SSDが認識されている (赤線) ことを確認します。
■OS (Windows7 64bit) のパーティションについて
前出のリカバリーディスクを使用して工場出荷時にします。HDDの時は「C:ドライブ」(OS部) と「D:ドライブ」(データ部) とパーティションを区切っていましたが、SSDはC:ドライブ丸々OS部にしました。(できるだけ、SSDへの書き込み回数を減らし寿命を延ばすためです)
取り外したHDDは、ケースに収納して外付けHDD (データ部) としてしばらく使用する予定です。
■SSD専用ユーティリティソフトについて
B554にはSSD搭載モデルもあるので、別途ドライバ・ソフトは必要ありません。SSDに交換しても東芝のユーティリティソフト (東芝PCヘルスモニタ 他) はそのまま使えます。(表示がHDDからSSDに変わっています)
私は、前出の「Transcend SSD Scope」(トランセンド SSD専用 ユーティリティソフト) を常駐させてSSDの状態を監視しています。
また、より細かくSSDのコンディションを監視したい時は、定番フリーソフトの「CrystalDiskInfo」がおすすめです。
HDDを診断した時に「東芝PCヘルスモニタ」では「良好」と表示されていましたが、「CrystalDiskInfo」では「注意」となっていました。
備考: SSDの選び方
今回は予算1万円以下で「Amazon (アマゾン)」・「価格com」で評価の高い、今回購入した「Transcend」(トランセンド) 製のSSD370シリーズの「TS256GSSD370S」(256GB) と価格が安いエントリーモデルの「Crucial」(クルーシャル) 製のBX200シリーズの「CT240BX200SSD1」(240GB) の2つが2015年末時点での候補でした。
上記のSSDの大きな違いは、データの書き込みに使われるNANDフラッシュメモリの種類 (SLC / MLC / TLC) が違います。
簡単に書くと「SLC」(シングル・レベル・セル) は高速・高い寿命に主に汎用サーバ用などでSSDで採用。「MLC」(マルチ・レベル・セル) は現在一番普及しており読み込み速度はSLCと同等レベルで高速タイプのSSD・USBメモリーで採用、「TLC」(トリプル・レベル・セル) は低速・低価格のSDカード・USBメモリーで採用されています。書き込み回数 (寿命) は、SLC > MCL > TLCとなります。
「Transcend」(トランセンド) 製の「TS256GSSD370S」(256GB) は「MLC」、「Crucial」(クルーシャル)製の「CT240BX200SSD1」(240GB) は、「TLC」となっています。
「Crucial」(クルーシャル) 製で「MCL」採用モデルは、以下のMX200シリーズの「CT250MX200SSD1」(250GB) となります。
今回はMCL採用モデルでほぼ性能が同等な「Transcend」(トランセンド) 製の「SSD370シリーズ」か「Crucial」(クルーシャル) 製「MX200シリーズ」のいずれかを候補とし、Amazonでの口コミ数と購入価格で「Transcend」 (トランセンド)製の「TS256GSSD370S」(256GB) を2016年3月下旬に購入しました。
参考: SSD購入はAmazon (アマゾン) のタイムセールが狙い目
私は、今回Amazon (アマゾン) のタイムセールと割引を組み合わせて「Transcend」(トランセンド) 製の「TS256GSSD370S」(256GB) を2016年3月26日に10%OFFの8,952円 (左下) で購入できました。
2016年4月1日現在、「対象のTRANSCEND製SSDがレジ前で5%オフ」は終了していましたが、このモデルは2016年に入って頻繁にタイムセールが発生しています。(右上のグラフの赤丸を参照) 少しでも安く購入したい方はタイムセールを利用するといいかと思います。ただ、いつタイムセールが発生する分からないので、私は毎日チェックしていました。
ここまで読んで頂きまして、ありがとうございました!!
★ブログ更新しました → [PC高速化作業メモ] 東芝 dynabook Satellite B554 メモリ換装・増設してみました! http://t.co/Su502x8p1P 2020年のWin7のサポート終了までの延命作業。 pic.twitter.com/3Qz1GdUjS4
— アオイアサガオ (@tanax007) 2015年5月12日
今回は、前回のブログで予告しましたようにこの東芝の「dynabook Satellite B554」のHDD (ハードディスクドライブ) をSSD (ソリッドステートドライブ) へ交換・SSD換装を行いました。
結論はSSDへ換装してよかったです、正直HDDへ戻れないです (笑) 以下のドライブのベンチマーク値 (定番フリーソフト・CrystalDiskMark) を見て頂くと換装前とは雲泥の差です。
左: HDD / 右: SSD
Windows 7の起動時の体感速度が、システムが安定するまでの時間が5分から1分未満にまで高速化されました。
「Windows エクスペリエンス インデックス」の値を比較してみると、「プライマル ハード ディスク」の値が、「5.9」から「7.9」 へ増加していました。(最大値: 7.9)
左: HDD / 右: SSD
今回購入・換装したSSDは、「Transcend」 (トランセンド) 製のSSD370シリーズの「TS256GSSD370S」(256GB) です。
Amazon (アマゾン) のタイムセール・割引を利用して価格comの最安値より約1,000円ほど安い、8,952円で購入できました。具体的な内容やこのSSDを選んだ理由はこのブログの下部に記載しました。
(3.5インチブラケット、ネジが付属していました)
なお、この「dynabook Satellite B554」のHDDは、HGST製の「HTS545032A7E380」(320GB・5400rpm) が搭載されていました。
お世辞にも読み書きが早いモデルでなく、B554はビジネスモデルなので耐久性・信頼性を重視したと思われます。購入当時5万円台でインテルの第4世代のCore i3が購入できコスパが高いと思いましたが、今回のSSD換装で「dynabook Satellite B554」の本来の能力が発揮した感じです。
■SSDへ換装する前に
今回は、HDDからSSDへ丸ごとコピー (クローン) をせず、SSD換装後にWindows7 (64bit) をクリーンインストール (再インストール) しました。(サブブラウザのIE11の調子が悪く、IE10へダウングレードしていました)
SSD換装にあたり、以下のものを事前に準備しました。
・Windows7 (64bit) 用のリカバリーディスクの作成
(スターメニュー - TOSHIBA - サポート&リカバリー - リカバリメディア作成ツール)
・Transcend SSD Scope (トランセンド SSD専用 ユーティリティソフト)
(公式サイトにてダウンロードし、インストールします)
・HDD/SSD 外付け ドライブ ケース
(私は外したHDDを外付けHDDにするため、予め購入しました)
ORICO 2.5インチ HDD/SSD 外付け ドライブ ケース 2588US3 (ブラック)
Amazonで購入しました。ケースも質感もよく、簡単に取り付けられUSB3.0に対応しているのでデータ転送も高速で快適です、各種カラーが購入時に選択できます。現在は、後継となる「2588C3-G2」が発売されています。
 |
|
|||||||
| ORICO USB3.1 Gen2 2.5インチ USB-C HDD ケース 6Gbps高速転送 ハードディスクケース 4TBまで 9.5mm/7mm HDD/SSD対応 C-Cケーブル付属 ブラック 2588C3-G2 | ||||||||
■SSDのファームの確認および・ユーザー登録
まず、購入したSSDを外付けドライブケースに入れ、B554と接続します。フタをスライドさせ、SATAのコネクタ部分にSSDを挿すだけです、特に工具は必要ありません。
(一時的にファームを確認するだけなのでフタはしていません)
前出の「Transcend SSD Scope」を起動し、SSDのファームのバージョンが最新かどうか確認できます。
なぜ、ファームを確認したかというと、このSSDのAmazonのカスタマーレビューに「Transcend」 (トランセンド) 製のSSDはファームをアップデートするとドライブ内のデータが全部消去されるという怖ろしい内容を読んだからです。(今回購入したものは、既に最新のファームだったので一安心です)
また、私はSSDに新規にOSからインストールする方法をとりますが、この「Transcend SSD Scope」を使ってHDDからSSDへ現在使用の環境を丸々コピー (クローン) する方法も可能です。
Transcend SSD Scopeでのシステムクローン (赤丸)
最後にSSD本体のシリアルナンバー (S/N: ~) をトランセンドの公式サイトにて登録して3年保障を有効にします。
(補足)
外付けドライブケースを使う前に、以前壊れたPCのHDDからデータをサルベージするのに使った、グリーンハウスの「SATA/IDE-USB2.0変換アダプタ」(GH-USHD-IDESA) に繋げたのですが、このSSDでは使えませんでした。(HDDは問題なく使用できました)
■HDDからSSDへの交換作業
SSDへ交換するとメーカーの保障外となります、作業につきましては自己責任でお願いいたします。また、作業中は静電気にご注意ください。(作業前にドアノブなどに触れてから、放電する等をお願いいたします)
1. B554本体から電源ケーブルとバッテリーを外してから、2箇所 (赤丸) のネジを外して裏側の蓋を開けます。
2. HDDブラケットを右にスライドさせて取り外します。
3. ブラケットの4箇所 (赤丸) のネジを外して、HDDを外します。
4.SSDをブランケットに取り付け、3 → 2 → 1 でPCに取り付けます。
5.電源投入後、すぐF2キーを押してBIOSを起動して、SSDが認識されている (赤線) ことを確認します。
■OS (Windows7 64bit) のパーティションについて
前出のリカバリーディスクを使用して工場出荷時にします。HDDの時は「C:ドライブ」(OS部) と「D:ドライブ」(データ部) とパーティションを区切っていましたが、SSDはC:ドライブ丸々OS部にしました。(できるだけ、SSDへの書き込み回数を減らし寿命を延ばすためです)
取り外したHDDは、ケースに収納して外付けHDD (データ部) としてしばらく使用する予定です。
■SSD専用ユーティリティソフトについて
B554にはSSD搭載モデルもあるので、別途ドライバ・ソフトは必要ありません。SSDに交換しても東芝のユーティリティソフト (東芝PCヘルスモニタ 他) はそのまま使えます。(表示がHDDからSSDに変わっています)
左: HDD搭載時 / 右: SSD搭載時
私は、前出の「Transcend SSD Scope」(トランセンド SSD専用 ユーティリティソフト) を常駐させてSSDの状態を監視しています。
また、より細かくSSDのコンディションを監視したい時は、定番フリーソフトの「CrystalDiskInfo」がおすすめです。
HDDを診断した時に「東芝PCヘルスモニタ」では「良好」と表示されていましたが、「CrystalDiskInfo」では「注意」となっていました。
備考: SSDの選び方
今回は予算1万円以下で「Amazon (アマゾン)」・「価格com」で評価の高い、今回購入した「Transcend」(トランセンド) 製のSSD370シリーズの「TS256GSSD370S」(256GB) と価格が安いエントリーモデルの「Crucial」(クルーシャル) 製のBX200シリーズの「CT240BX200SSD1」(240GB) の2つが2015年末時点での候補でした。
Crucial SSD CT240BX200SSD1 (240GB) [TLC]
上記のSSDの大きな違いは、データの書き込みに使われるNANDフラッシュメモリの種類 (SLC / MLC / TLC) が違います。
簡単に書くと「SLC」(シングル・レベル・セル) は高速・高い寿命に主に汎用サーバ用などでSSDで採用。「MLC」(マルチ・レベル・セル) は現在一番普及しており読み込み速度はSLCと同等レベルで高速タイプのSSD・USBメモリーで採用、「TLC」(トリプル・レベル・セル) は低速・低価格のSDカード・USBメモリーで採用されています。書き込み回数 (寿命) は、SLC > MCL > TLCとなります。
「Transcend」(トランセンド) 製の「TS256GSSD370S」(256GB) は「MLC」、「Crucial」(クルーシャル)製の「CT240BX200SSD1」(240GB) は、「TLC」となっています。
「Crucial」(クルーシャル) 製で「MCL」採用モデルは、以下のMX200シリーズの「CT250MX200SSD1」(250GB) となります。
Crucial SSD CT250MX200SSD1 (250GB) [MCL]
今回はMCL採用モデルでほぼ性能が同等な「Transcend」(トランセンド) 製の「SSD370シリーズ」か「Crucial」(クルーシャル) 製「MX200シリーズ」のいずれかを候補とし、Amazonでの口コミ数と購入価格で「Transcend」 (トランセンド)製の「TS256GSSD370S」(256GB) を2016年3月下旬に購入しました。
参考: SSD購入はAmazon (アマゾン) のタイムセールが狙い目
私は、今回Amazon (アマゾン) のタイムセールと割引を組み合わせて「Transcend」(トランセンド) 製の「TS256GSSD370S」(256GB) を2016年3月26日に10%OFFの8,952円 (左下) で購入できました。
2016年4月1日現在、「対象のTRANSCEND製SSDがレジ前で5%オフ」は終了していましたが、このモデルは2016年に入って頻繁にタイムセールが発生しています。(右上のグラフの赤丸を参照) 少しでも安く購入したい方はタイムセールを利用するといいかと思います。ただ、いつタイムセールが発生する分からないので、私は毎日チェックしていました。
ここまで読んで頂きまして、ありがとうございました!!
にほんブログ村 |  | もし、この記事が参考になりましたら、応援クリックして頂けると励みになります! |
スター・ウォーズ/フォースの覚醒★ドロイド「BB-8」スマホトイ (スフィロ) [Windowsパソコン・iPad・環境構築]
先日書いたブログ(祝★再販★ スター・ウォーズ R2-D2 USBハブ(キューブ))に毎日、たくさんのアクセスありがとうございます!!
今日は、まもなく公開のスター・ウォーズの新作「フォースの覚醒」に登場するドロイド「BB-8」。
今話題になっているスマホ・タブレットで操作できるがラジコン(米・スフィロ製)が日本でも発売されました。今、Amazonの 「ロボットのラジコン」カテゴリでベストセラー1位になっています!
■スフィロ公式 BB-8 商品紹介ページ: http://www.sphero.jp/starwars/
■J-CASTニュース: スマホで操作「スター・ウォーズ/フォースの覚醒」ドロイドのスマホトイ「BB-8」
製品紹介の動画を観ましたが、これはかわいいです!
まもなく発売のR2-D2のUSBハブと並べて置きたいですね。
日本では、Amazon(アマゾン)の他に「トイザらス・ベビーザらス」などでも発売されています。
ここまで読んで頂きまして、ありがとうございました!!
ぜひ、ホームページ「外房雑記録」(http://sotobou.web.fc2.com/)にも、遊びにきてくださいね♪ 内容は、クラブミュージック/クラブジャズ/洋楽の名盤CDガイド、Nゲージ入門(鉄道模型)ガイド、JR外房線ガイド(車両・歴史・廃線など)です。
 |
(キューブ・STAR WARS R2-D2 USBハブ)
今日は、まもなく公開のスター・ウォーズの新作「フォースの覚醒」に登場するドロイド「BB-8」。
今話題になっているスマホ・タブレットで操作できるがラジコン(米・スフィロ製)が日本でも発売されました。今、Amazonの 「ロボットのラジコン」カテゴリでベストセラー1位になっています!
 |
【日本正規代理店品】Sphero スター・ウォーズ エピソード7 フォースの覚醒 BB-8
(ドライブ / ホログラム機能) R001ROW)
■スフィロ公式 BB-8 商品紹介ページ: http://www.sphero.jp/starwars/
■J-CASTニュース: スマホで操作「スター・ウォーズ/フォースの覚醒」ドロイドのスマホトイ「BB-8」
製品紹介の動画を観ましたが、これはかわいいです!
(YouTube動画: https://youtu.be/-1Y2WfcCb4M)
まもなく発売のR2-D2のUSBハブと並べて置きたいですね。
日本では、Amazon(アマゾン)の他に「トイザらス・ベビーザらス」などでも発売されています。
(上のバナーをクリック(タップ)すると、「トイザらス・ベビーザらス」の商品紹介ページが開きます)
(上のバナーをクリック(タップ)すると、「トイザらス・ベビーザらス」の公式サイトが開きます)
ここまで読んで頂きまして、ありがとうございました!!
ぜひ、ホームページ「外房雑記録」(http://sotobou.web.fc2.com/)にも、遊びにきてくださいね♪ 内容は、クラブミュージック/クラブジャズ/洋楽の名盤CDガイド、Nゲージ入門(鉄道模型)ガイド、JR外房線ガイド(車両・歴史・廃線など)です。
にほんブログ村 |  | もし、この記事が参考になりましたら、応援クリックして頂けると励みになります! |
祝★再販★ スター・ウォーズ R2-D2 USBハブ(キューブ) [Windowsパソコン・iPad・環境構築]
以前店頭で見かけて買いそびれてしまった、キューブの「STAR WARS R2-D2 USBハブ」が待望のリニューアル再販です!!
本日(10/16)到着しました!! 早速仕事させています(笑) 高いだけあってモールドや塗装がしっかりしていて、おもちゃぽくない質感がとても気に入っています♪ (注: 個人の感想です)
パソコン用のガジェトとして、これギミックがよくできているんですよね! 劇中同様にしゃべったり、目が光ったり頭が動くんです。
やっぱり今年(2015年)は、待望の映画「スター・ウォーズ エピソード7」(フォースの覚醒)の劇場公開の12月18日に控えているのでスターウォーズ・イヤー! 以前、キューブさんに問い合わせた際に時期は未定だが、再販すると回答を得ていたのでずっと待っていたのでとてもうれしいです。
旧製品と比べると、今回のリニューアル品はUSB3.0対応になり、USBポートの部分に未使用時のフタが付きました。これにより販売価格が7,140円 →¥9,250円(税抜)に値上がりになったんですが、旧製品がAmazon等でプレミア価格になっているのを考えると『買い』です。

またAmazonには、海外並行輸入品の同様のR2-D2 USBハブが販売していますが、質感やギミックはキューブ製とは雲泥の差なのでオススメできません・・・。

今回のリニューアル品の仕様は、以下となります。(USB3.0、USBポートのフタ以外は同一です)
本体サイズ: 幅100×奥行き90×高さ150mm。
ケーブル長: 1m
対応システム: Mac OS X 10.0以上(Leopard対応)またはWindows XP以上
USBバスパワー
また、詳しい仕様がメーカーのホームページにない(2015/8/16現在)のですが、ギミックの動作は旧製品同様に電源投入時・USBポート接続時、3分毎の動作、ギミック動作ボタンを押したときに作動します。また、効果音は背面のスイッチでON/OFF可能です。
今回は速攻でAmazonで予約しました! ですが・・・
2015/10/16現在、楽天市場の「変テコ雑貨と玩具のにぎわい商店」で送料込みでAmazonより安い「7,000円」(税込み)が私が知る限りネットで買える最安値になっています。
今回購入した「R2-D2」に他にも、旧製品になってしまいますが、帝国軍側の「R2-Q5」もあり、まだAmazonなどでも在庫があります。
こちらも旧製品ですが、同じ仕様の「ダース・ベイダー」もあります。
ここまで読んで頂きまして、ありがとうございました!!
※ここで紹介している動画は、すべてメーカー、映画制作会社などがプロモーション用に作成し、YouTube等で公開している公式動画です。
ぜひ、ホームページ「外房雑記録」(http://sotobou.web.fc2.com/)にも、遊びにきてくださいね♪ 内容は、Nゲージ入門(鉄道模型)ガイド、JR外房線ガイド(車両・歴史・廃線など)、クラブミュージック/クラブジャズ/洋楽の名盤CDガイドです。
(キューブ・STAR WARS R2-D2 USBハブ)
本日(10/16)到着しました!! 早速仕事させています(笑) 高いだけあってモールドや塗装がしっかりしていて、おもちゃぽくない質感がとても気に入っています♪ (注: 個人の感想です)
パソコン用のガジェトとして、これギミックがよくできているんですよね! 劇中同様にしゃべったり、目が光ったり頭が動くんです。
やっぱり今年(2015年)は、待望の映画「スター・ウォーズ エピソード7」(フォースの覚醒)の劇場公開の12月18日に控えているのでスターウォーズ・イヤー! 以前、キューブさんに問い合わせた際に時期は未定だが、再販すると回答を得ていたのでずっと待っていたのでとてもうれしいです。
旧製品と比べると、今回のリニューアル品はUSB3.0対応になり、USBポートの部分に未使用時のフタが付きました。これにより販売価格が7,140円 →¥9,250円(税抜)に値上がりになったんですが、旧製品がAmazon等でプレミア価格になっているのを考えると『買い』です。
 | 新品価格 |
(旧製品)
またAmazonには、海外並行輸入品の同様のR2-D2 USBハブが販売していますが、質感やギミックはキューブ製とは雲泥の差なのでオススメできません・・・。
 | Star Wars R2D2 : USBハブ スターウォーズ・フィギュア [並行輸入品] 新品価格 |
(Star Wars R2D2 : USBハブ スターウォーズ・フィギュア [並行輸入品])
今回のリニューアル品の仕様は、以下となります。(USB3.0、USBポートのフタ以外は同一です)
本体サイズ: 幅100×奥行き90×高さ150mm。
ケーブル長: 1m
対応システム: Mac OS X 10.0以上(Leopard対応)またはWindows XP以上
USBバスパワー
また、詳しい仕様がメーカーのホームページにない(2015/8/16現在)のですが、ギミックの動作は旧製品同様に電源投入時・USBポート接続時、3分毎の動作、ギミック動作ボタンを押したときに作動します。また、効果音は背面のスイッチでON/OFF可能です。
今回は速攻でAmazonで予約しました! ですが・・・
 |
(キューブ・STAR WARS R2-D2 USBハブ)
2015/10/16現在、楽天市場の「変テコ雑貨と玩具のにぎわい商店」で送料込みでAmazonより安い「7,000円」(税込み)が私が知る限りネットで買える最安値になっています。
 |
|
(スターウォーズ STAR WARS R2-D2 USBハブ 3.0 4ポート StarWars)
楽天市場「変テコ雑貨と玩具のにぎわい商店」
今回購入した「R2-D2」に他にも、旧製品になってしまいますが、帝国軍側の「R2-Q5」もあり、まだAmazonなどでも在庫があります。
|
(キューブ・R2-Q5 USBハブ)
こちらも旧製品ですが、同じ仕様の「ダース・ベイダー」もあります。
|
(キューブ・ダース・ベイダーUSBハブ)
ここまで読んで頂きまして、ありがとうございました!!
※ここで紹介している動画は、すべてメーカー、映画制作会社などがプロモーション用に作成し、YouTube等で公開している公式動画です。
ぜひ、ホームページ「外房雑記録」(http://sotobou.web.fc2.com/)にも、遊びにきてくださいね♪ 内容は、Nゲージ入門(鉄道模型)ガイド、JR外房線ガイド(車両・歴史・廃線など)、クラブミュージック/クラブジャズ/洋楽の名盤CDガイドです。
にほんブログ村 |  | もし、この記事が参考になりましたら、応援クリックして頂けると励みになります! |