[HDD交換メモ] 外付けHDD (HDCL-UTEシリーズ) の内蔵ハードディスクの交換 [Windowsパソコン・iPad・環境構築]
2017年4月に楽天市場 (ビックカメラ楽天市場店) で購入したアイ・オー・データ製の外付けHDD (HDCL-UTEシリーズ) が、購入後1年半を経ったころから時々認識しなくなるなど多発するようになったので、内蔵されているHDDを交換してみました。
■使用環境
外付けHDD (HDCL-UTE2W) をNEC製のWi-Fiルータ (AtermWG1800HP2) のUSBポートに接続し、簡易NAS (ネットワークドライブ) として使用していました。使用頻度はあまり見ない聞かない動画・音楽ファイルのアーカイブ及び、日時バックアップとして使用していました。
■障害発生
2018年10月に突然ノートパソコン (Windows7) からネットワークドライブに接続できなくなる。ルータから外し、ノートPCにローカル接続した (J:ドライブ) ところ、「フォーマットする必要があります。フォーマットしますか?」と表示され中身が全く確認できない。
■暫定復旧対応
1. 左下のスターメニューから、「アクセサリ」-「コマンド プロンプト」を起動。
2.「chkdsk j: /f」 (今回の復旧対象ドライブは、「J:ドライブ」)
3. 復旧し、中身が無事確認できた。
フリーソフト「CrystalDiskInfo」(HDD/SSDの健康状態をチェック)で見たところ異常が確認できなかった。その後、同様にファイルを書き込むとドライブとして認識しないなど症状が悪化、「CrystalDiskInfo」の測定値も「代替処理済のセクタ数増加」が増え「注意」なり、メーカーの保証も既に切れている(保証期間は1年間)ので自分で内蔵HDDの交換をすることにしました。
参考: 「CrystalDiskInfo」HDD/SSDの健康状態をチェック - 窓の杜
■交換用HDD購入
Amazon (PCDEPOT)で、内蔵HDDと同じWestern Digital製のスタンダードモデル 3.5インチHDD「WD Blue」シリーズ「WD20EZAZ-RT」(2TB)を購入。
なお、購入にあたりAmazon倉庫から直送されるものは簡易梱包、きちんと梱包されていないなど梱包に関する悪いレビューが多いので、AmazonマーケットプレイスのPCデポ(PCDEPOT)さんから「6,750円」で購入しました。
HDCL-UTE2には、旧モデルとなる「WD20EZRZ-RT」が使われていましたが、今回は後継の新モデル「WD20EZAZ-RT」を購入しました。比較すると違いは、キャッシュメモリが64MBから256MBに増量、また最大内部転送レートが147MB/sから180MB/sに向上しています。
参考: Western Digitalの3.5型HDD「WD20EZAZ」が発売、2TBプラッタ採用 - AKIBA PC Hotline!
耐久性を考慮して、今回購入したスタンダードモデルの「WD Blue」より上位モデルとなるNAS用の「WD Red」も考えましたがバックアップ用途が主なので今回は見送りました。
参考: 「用途で選ぶHDD」5色のWDシリーズを全解説、「色分けのルーツ」も聞いてみた - AKIBA PC Hotline!
■HDCL-UTEの分解・交換作業
1.ミリネジを外す(1箇所)
2.蓋をスライドさせます。
3.ミリネジを外す(2箇所)、下部が爪で固定されているので少し上にスライドすると外れます。
4.HDD自体を固定しているインチネジを外す(2箇所)とHDDが外れます。
5.取り付けは4→1の順で行います。
■外付けHDDの初期化とフォーマット
1. ノートPCに繋げます。
2. 「スタート」-「コントロールパネル」-「システムとセキュリティ」-「管理ツール」の「コンピューターの管理」をクリックします。
3.「記憶域」の「ディスクの管理」をクリックします。
4.「ディスク1」上で右クリックする。メニューが出るので「ディスクの初期化」を選びます。
5. 「MBR」になっていることを確認し、「OK」で初期が完了します。(2TB以下のHDDは「MBR」、2TB以上は「GPT」を選ぶのが一般的です)
6. 私はルータ(AtermWG1800HP2)の簡易NASで使用するので、ルータの管理画面からフォーマットしました。
■データのコピー (サルベージ)
1. 不調のHDDを以下のように2.5/3.5インチHDD用データ転送ケーブルなどでノートPCと接続します。
2. 不調のHDD内のデータを外付けHDDへコピーして完了です。私は、フリーソフト「FastCopy」(高速ファイル・コピーツール)を使用しました、コピー速度が速くおすすめです。
参考: 「FastCopy」無料の高速ファイル・コピーツール - 窓の杜
■外付けHDDの環境改善
設置場所が通路にあるので、外付けHDDの下に厚めのマウスパットを敷いて振動対策をしました。
・ルーターのECOモードの設定をUSB給電は「常時」に変更しました。(アイ・オー・データに問い合わせたところ、常時通電の方がいいとアドバイスがありました)
ここまで読んで頂きまして、ありがとうございました!!
■使用環境
外付けHDD (HDCL-UTE2W) をNEC製のWi-Fiルータ (AtermWG1800HP2) のUSBポートに接続し、簡易NAS (ネットワークドライブ) として使用していました。使用頻度はあまり見ない聞かない動画・音楽ファイルのアーカイブ及び、日時バックアップとして使用していました。
■障害発生
2018年10月に突然ノートパソコン (Windows7) からネットワークドライブに接続できなくなる。ルータから外し、ノートPCにローカル接続した (J:ドライブ) ところ、「フォーマットする必要があります。フォーマットしますか?」と表示され中身が全く確認できない。
■暫定復旧対応
1. 左下のスターメニューから、「アクセサリ」-「コマンド プロンプト」を起動。
2.「chkdsk j: /f」 (今回の復旧対象ドライブは、「J:ドライブ」)
3. 復旧し、中身が無事確認できた。
フリーソフト「CrystalDiskInfo」(HDD/SSDの健康状態をチェック)で見たところ異常が確認できなかった。その後、同様にファイルを書き込むとドライブとして認識しないなど症状が悪化、「CrystalDiskInfo」の測定値も「代替処理済のセクタ数増加」が増え「注意」なり、メーカーの保証も既に切れている(保証期間は1年間)ので自分で内蔵HDDの交換をすることにしました。
参考: 「CrystalDiskInfo」HDD/SSDの健康状態をチェック - 窓の杜
■交換用HDD購入
Amazon (PCDEPOT)で、内蔵HDDと同じWestern Digital製のスタンダードモデル 3.5インチHDD「WD Blue」シリーズ「WD20EZAZ-RT」(2TB)を購入。
なお、購入にあたりAmazon倉庫から直送されるものは簡易梱包、きちんと梱包されていないなど梱包に関する悪いレビューが多いので、AmazonマーケットプレイスのPCデポ(PCDEPOT)さんから「6,750円」で購入しました。
|
HDCL-UTE2には、旧モデルとなる「WD20EZRZ-RT」が使われていましたが、今回は後継の新モデル「WD20EZAZ-RT」を購入しました。比較すると違いは、キャッシュメモリが64MBから256MBに増量、また最大内部転送レートが147MB/sから180MB/sに向上しています。
(左: 旧モデル「WD20EZRZ-RT」/ 右: 新モデル「WD20EZAZ-RT」)
参考: Western Digitalの3.5型HDD「WD20EZAZ」が発売、2TBプラッタ採用 - AKIBA PC Hotline!
耐久性を考慮して、今回購入したスタンダードモデルの「WD Blue」より上位モデルとなるNAS用の「WD Red」も考えましたがバックアップ用途が主なので今回は見送りました。
参考: 「用途で選ぶHDD」5色のWDシリーズを全解説、「色分けのルーツ」も聞いてみた - AKIBA PC Hotline!
■HDCL-UTEの分解・交換作業
1.ミリネジを外す(1箇所)
2.蓋をスライドさせます。
(3箇所爪らしきものがありますが、爪ではないので力強くスライドさせます)
3.ミリネジを外す(2箇所)、下部が爪で固定されているので少し上にスライドすると外れます。
(ケーブルが着いているので注意してください)
4.HDD自体を固定しているインチネジを外す(2箇所)とHDDが外れます。
5.取り付けは4→1の順で行います。
■外付けHDDの初期化とフォーマット
1. ノートPCに繋げます。
2. 「スタート」-「コントロールパネル」-「システムとセキュリティ」-「管理ツール」の「コンピューターの管理」をクリックします。
3.「記憶域」の「ディスクの管理」をクリックします。
4.「ディスク1」上で右クリックする。メニューが出るので「ディスクの初期化」を選びます。
(今回初期化するものは、私の場合は「ディスク1」となっています)
5. 「MBR」になっていることを確認し、「OK」で初期が完了します。(2TB以下のHDDは「MBR」、2TB以上は「GPT」を選ぶのが一般的です)
6. 私はルータ(AtermWG1800HP2)の簡易NASで使用するので、ルータの管理画面からフォーマットしました。
(普通の外付けHDDと使う場合はWindowsのフォーマットでOKです)
■データのコピー (サルベージ)
1. 不調のHDDを以下のように2.5/3.5インチHDD用データ転送ケーブルなどでノートPCと接続します。
(私はオウルテック製 (OWL-PCSPS3U3U2) を使用しています)
|
2. 不調のHDD内のデータを外付けHDDへコピーして完了です。私は、フリーソフト「FastCopy」(高速ファイル・コピーツール)を使用しました、コピー速度が速くおすすめです。
参考: 「FastCopy」無料の高速ファイル・コピーツール - 窓の杜
■外付けHDDの環境改善
設置場所が通路にあるので、外付けHDDの下に厚めのマウスパットを敷いて振動対策をしました。
・ルーターのECOモードの設定をUSB給電は「常時」に変更しました。(アイ・オー・データに問い合わせたところ、常時通電の方がいいとアドバイスがありました)
ここまで読んで頂きまして、ありがとうございました!!
にほんブログ村 |  | もし、この記事が参考になりましたら、応援クリックして頂けると励みになります! |






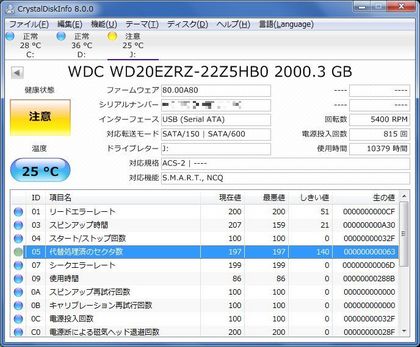



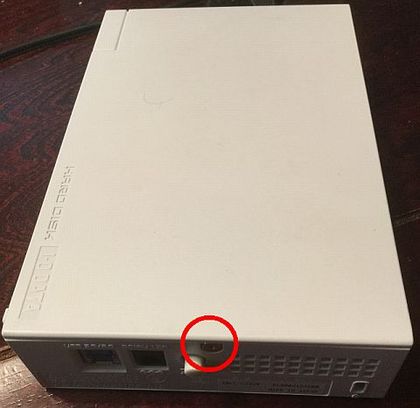
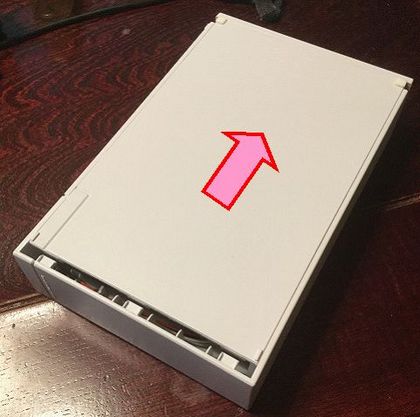



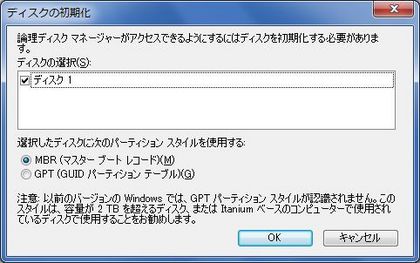
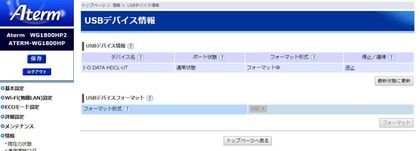



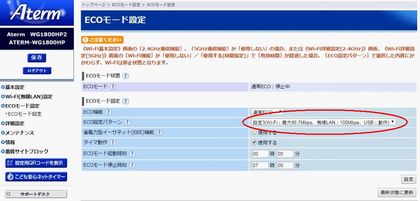
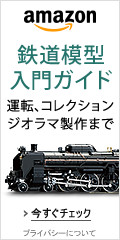



コメント 0